

- #ECAMM PHONEVIEW GIRLFRIEND FOR MAC#
- #ECAMM PHONEVIEW GIRLFRIEND ANDROID#
- #ECAMM PHONEVIEW GIRLFRIEND PRO#
- #ECAMM PHONEVIEW GIRLFRIEND CODE#
Guests can also be muted and unmuted by clicking the icon just to the left of the volume slider. To change the name, click the button or double-click on the name.Įach guest also has a volume level slider, which can be used to adjust the guest’s volume as needed. The name that they provided will show up at the top of their camera image. Once you have accepted the incoming call, the guest will show up below the host in the Interview window. The chime can be turned off in the Interview section of Ecamm Live’s preferences if you’d prefer not to hear it. Note that you will hear a ring chime noise when guests join. Accept the incoming call by clicking the button. When the guest clicks the Join button, you’ll see a notification in the Interview window. Once permission has been granted, they will be prompted to choose their camera and microphone, and to enter their name. When guests click your invitation link, their web browser will prompt them to allow the Ecamm website to access their camera and microphone. This will allow you to ensure that the guests have a sufficient computer, web browser, camera, and microphone, and a suitable internet connection. We recommend having your guests join well in advance for a test call.
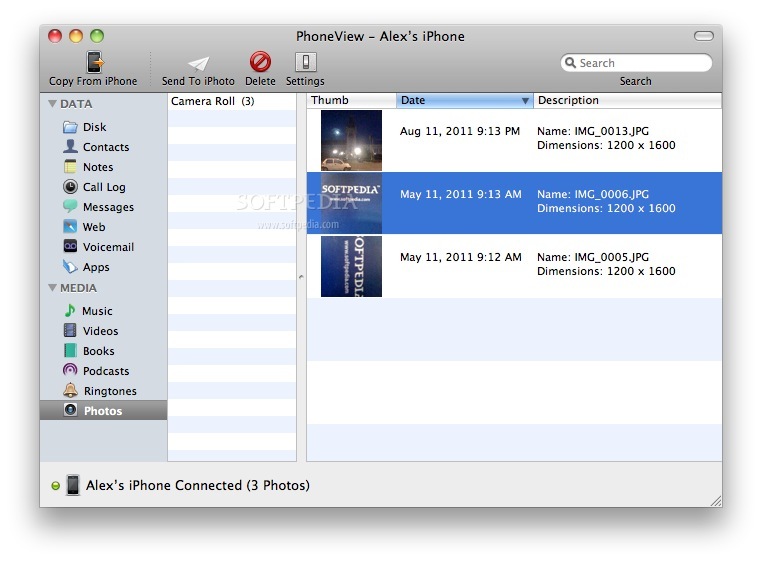
Guests will be able to join using this link at any time. Send your guests this link in advance of your broadcast.
#ECAMM PHONEVIEW GIRLFRIEND CODE#
Once changed, a new link code is generated, and the old link will stop working. The link can be changed in the Interview Customization window. The link is unique to your account and will remain the same unless you change it. Click the link to copy it to your Mac’s clipboard. Send this link to your guests to allow them to join your broadcast. The Guest LinkĪt the bottom of the Interview window, you’ll see your invitation link. To change the name, click the button or double-click on your name. Your name will be shown at the top of the host camera. (In the Camera menu at the top of the screen, check the Include in Switcher sub-menu.) If no cameras are listed, ensure that you have the desired camera in Ecamm Live’s Camera Switcher. Use the dropdown menu to choose a different camera if needed. The Host CameraĪt the top of the Interview window, you’ll see your host camera. If Interview Mode is turned off, turn it on using the blue switch. If you don’t see the Interview window on your screen, click the button along the right-hand side of the Main Window, or pick Interview from the Window menu at the top of the screen. Interviews are controlled using Ecamm Live’s Interview window. Grab our Interview Guest Checklist to make sure you don’t forget a thing during tech checks. Guest screensharing requires a Mac or PC running Google Chrome. Wearing headphones is not required, but typically results in better audio quality. Guests do not need the Ecamm Live app or an Ecamm Live subscription.
#ECAMM PHONEVIEW GIRLFRIEND ANDROID#
Guests can also join using Safari or Chrome on an iPhone or iPad, or from Chrome on an Android device.
#ECAMM PHONEVIEW GIRLFRIEND FOR MAC#
Chrome is the recommended browser for Mac or Windows PC. To join an interview, we recommend a Mac or Windows PC running Safari or Chrome, and at least a 5 Mbps internet connecton. If you are not using headphones, be sure to turn on Echo Cancellation in the Sound Levels window.
#ECAMM PHONEVIEW GIRLFRIEND PRO#
Intel-based Macs are limited to four remote guests.Īn Ecamm Live Pro plan or trial version is required to use Interview mode. To host using Interview, we recommend an iMac, Mac Mini or MacBook Pro manufactured in 2015 or newer, and at least a 10 Mbps internet connection. Intel-based Macs are limited to four remote guests. Up to ten remote guests can join a broadcast on an Apple Silicon (M1 or M2) mac. Guests join via their web browser on a Mac, Windows PC, iOS device, or Android device.
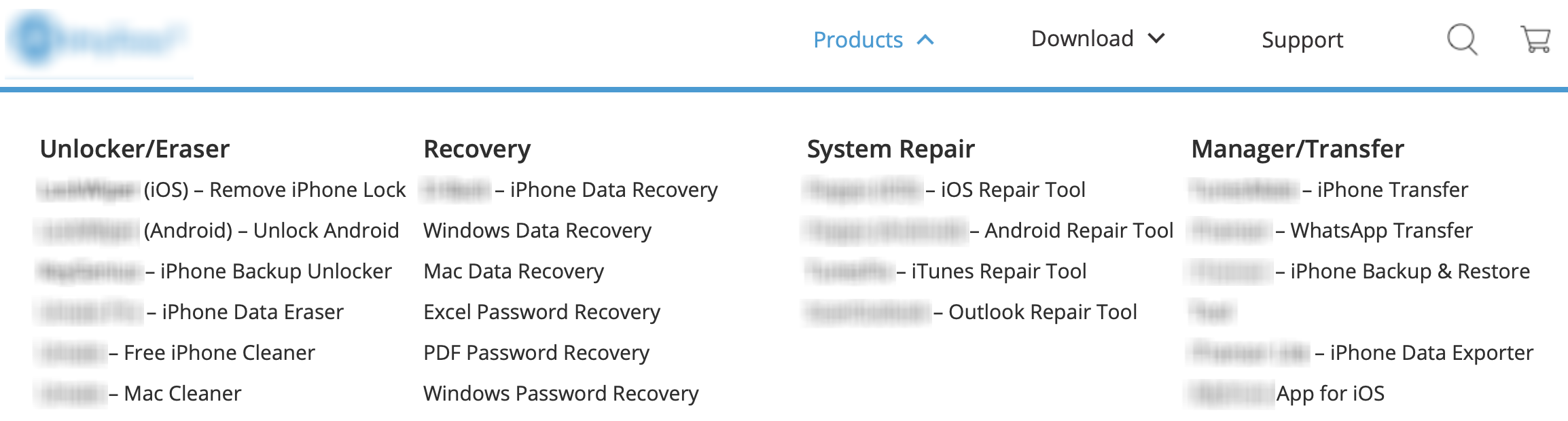
Ecamm Live’s Interview feature provides the ability to add remote video guests to your broadcast.


 0 kommentar(er)
0 kommentar(er)
